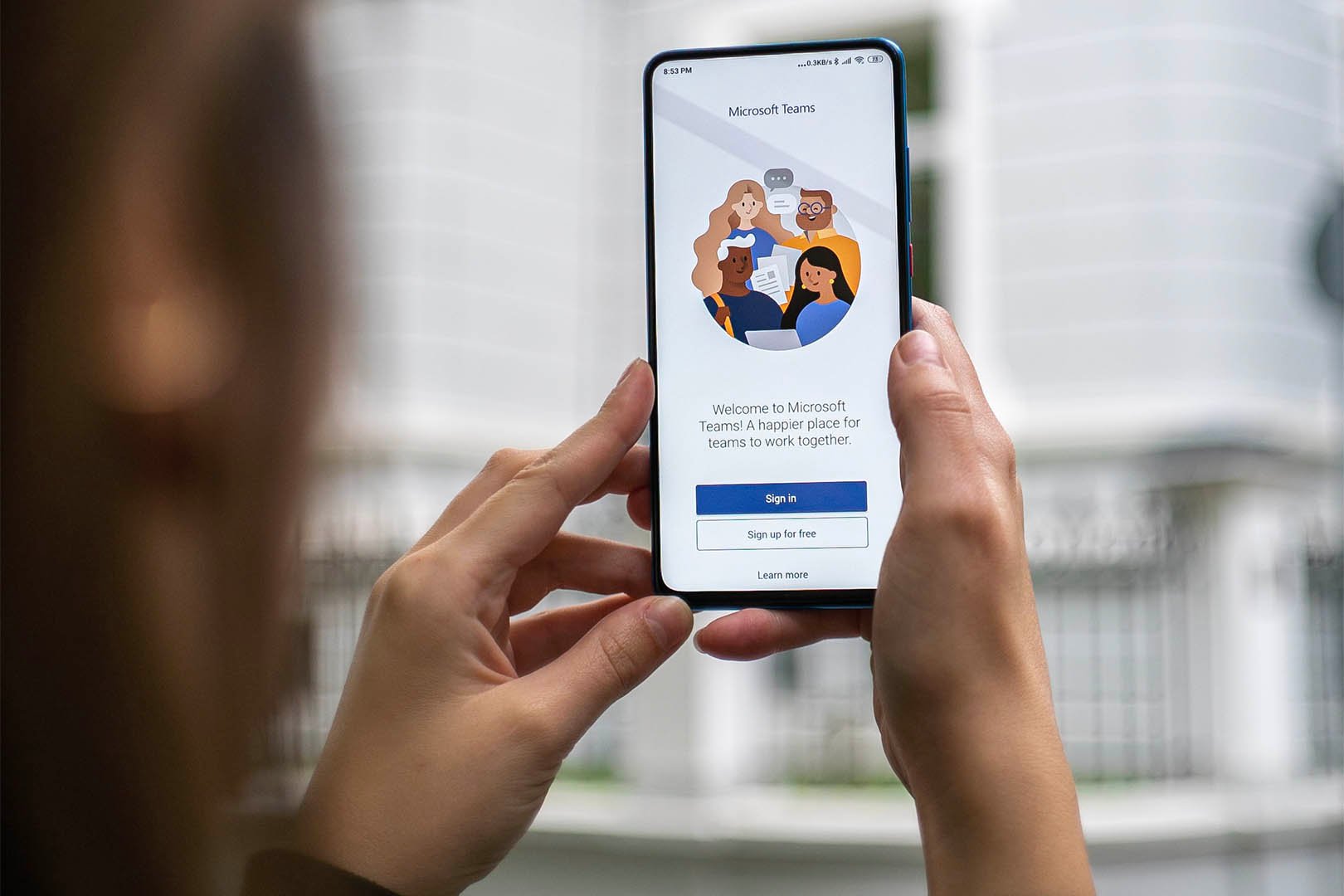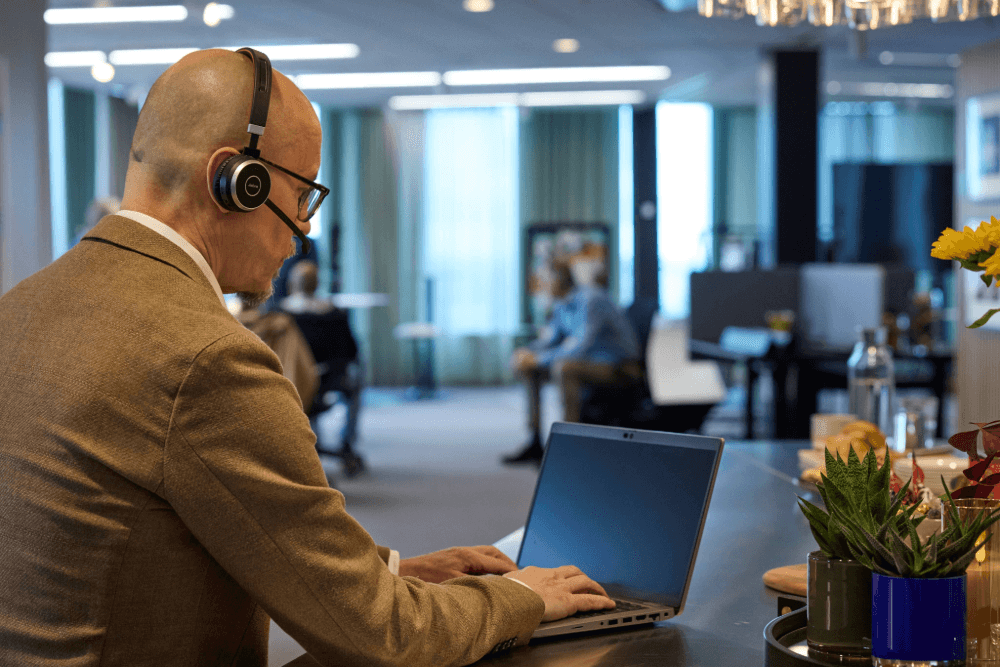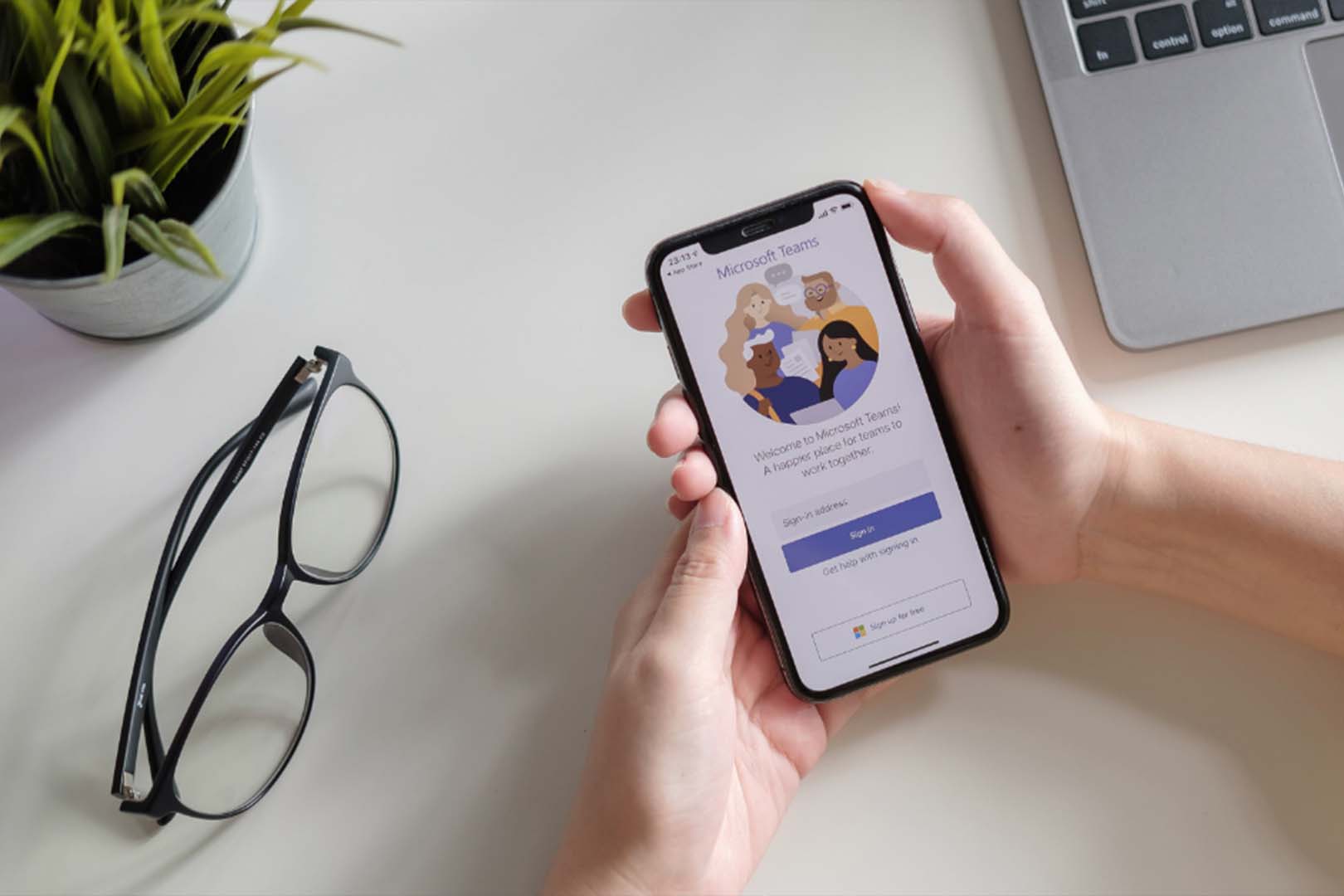1. Samla era möten i en kanal
Upplever du att det är svårt att skapa en överblick över det material ni laddar upp i chatten under möten? Om ni är en grupp som har återkommande möten, så kan ni gå till en lämplig kanal och schemalägga mötet i kanalen.
De filer ni laddar upp kommer att läggas bland kanalens andra filer och hela chatten kommer att synas bland era andra konversationer på fliken Inlägg. På gott och ont kommer alla i teamet också se och ha åtkomst till mötet och ni kan lägga till en Kanalkalender som en flik i kanalen, för att åskådliggöra kanalens alla möten.
2. Zooma i Teams
Du kan i appar som Word och Excel förstora det du ser genom att zooma. Om du använder en fristående mus, så håller du ned Ctrl-tangenten och rullar sedan på mushjulet för att zooma in eller ut. På en bärbar dator kan du hålla ned Ctrl-tangenten och dra två fingrar uppåt och nedåt på musplattan för att zooma. Detta kan du använda på flera sätt i Teams.
Om du bara står i själva Teams-appen, så zoomar du in och ut så att allt blir större och mindre. Om du istället är i ett Teams-möte och någon delar skärm, så kan du zooma in på detaljer som är lite för små. Kanske visar någon en Excel-fil med för liten text? När du zoomat in kan du klicka-och-dra i det som visas för att se något som ligger längre till höger eller vänster. Välj gärna Helskärm och ev. Fokusläge via menyn under de tre prickarna, för att ge ännu mer plats åt det som visas på din skärm.
3. Stäng av lobbyn för möten med externa
Normalt fungerar lobbyn så att alla kollegor kommer förbi den, medan externa personer fastnar i den. Det kan vara opraktiskt med en lobby, om det är många externa som bjuds in och ni inte har något behov av att träffas några stycken före mötet. Det kan bli mer av ett störande moment att behöva säkerställa att inte någon sitter och väntar i lobbyn.
När du skapar en Teams-inbjudan i Outlook ser du en knapp, Inställningar där du kommer åt Mötesalternativ. Om du skapar inbjudan direkt i Teams, så kommer du åt mötesalternativ som en länk, Mötesalternativ efter att du skickat inbjudan. Här kan du ändra så att Alla kan gå förbi lobbyn (eller något annat som passar din situation) och sedan klicka Spara. Detta ändrar hur lobbyn fungerar för just detta möte.
4. Skapa en tagg för att @-omnämna en grupp med personer
Du vet säkert att du kan använda @ följt av namnet på en person eller ett team, för att ge dem en avisering som också visas i aktivitetsflödet. Om du upprepat behöver nämna flera personer, men inte hela teamet, så kan du skapa taggar och använda @ följt av taggens namn.
Klicka på prickarna till höger om teamets namn och välj Hantera taggar. Där anger du ett namn och sedan lägger du till personerna som ska kopplas till taggen. På detta sätt kan ni i ett team skapa något som liknar kontaktgrupper eller distributionslistor i Outlook.
5. @-omnämna någon i en kommentar
När du har en fil öppen i Teams kan du klicka på Konversation och @-omnämna någon i den konversationen kring filen. Om filen är väldigt stor, så kan det dock vara svårt för den omnämnda kollegan att hitta det du syftar på.
I ett sådant scenario och om det är en Office-fil kan du välja att istället skapa en kommentar och omnämna kollegan i den. Kollegan kommer att få ett mejl med länk, som tar kollegan direkt till texten/cellen/objektet som du kommenterat. Dokumentet kommer att öppnas i webbläsaren, d.v.s. inte inne i Teams. Detta beror på att du kan använda samma trick oavsett om filen ligger i Teams, SharePoint eller OneDrive.
6. Spara eller fästa konversationer
Vissa konversationer vill du enkelt och snabbt kunna hitta tillbaka till, även om du kan söka efter dem. För din egen del kan du använda möjligheten att Spara konversationer och gemensamt kan ni Fästa konversationer för resp. kanal.
Du pekar bara på den konversation du vill Spara eller Fästa och väljer det du vill göra från menyn som ligger under de tre prickarna uppe till höger om konversationen.
Du hittar dina egna sparade på menyn där du ser din profil, längst upp till höger i Teams. Klicka där på Sparat, så tas du till alla dina sparade konversationer.
De konversationer som Fästs i kanal, hittar ni alla i teamet genom att klicka på knappen Kanalinformation, som är det lilla i:et uppe till höger i Teams.
7. Få över bifogade filer och mejl till ditt team
Alla filer skapas förstås inte från början i Teams och ibland får du filer skickade till dig som bifogade filer i mejl. Hur kan du på ett enkelt sätt få över den bifogade filen till ditt team?
En metod är att klicka och dra. Om du står i en kanal och har påbörjat en konversation eller ett svar, så kan du klicka-och-dra den bifogade filen direkt till textrutan där du skriver. Du kan också dra den bifogade filen direkt till fliken Filer, om du endast vill överföra den.
Vill du inte bara överföra filen, utan också överföra det mejl du fått, så kan du använda knappen Dela i Teams. Där skriver du in namnet på kanalen som filen och mejlet ska överföras till och skriver ev. en inledande text, där du också kan @-omnämna någon.
Klicka sedan på Dela, så hamnar mejlet som en konversation direkt på fliken Inlägg.
Om du har valt att synka biblioteket (knappen Synkronisera ovanför filerna i kanalen), så kan du förstås också välja att spara filen direkt dit.
8. Öppna en privat chatt, utan att lämna fönstret du står i
Ibland upplever du nog att du behöver klicka dig runt en del i Teams. Om du behöver komma till en privat chatt som du har med någon, så behöver du lämna kanalen eller filen du står i. Det kan vara många klickningar bakåt för att sedan komma tillbaks igen.
Det finns en hel del moment du kan utföra med kommandon direkt i sökfältet längst upp i Teams. Om du i sökfältet skriver in ett snedstreck / , så visas alla snabbkommandon du kan utföra. Skriver du t.ex. /öppna och sedan namnet på en kollega, så öppnas den chatten i ett nytt fönster. I Teams står du alltså fortfarande där du var.
9. Skapa en uppgift från en konversation
Microsoft 365 ger dig och dina kollegor möjlighet att följa upp aktiviteter via To Do och Planner. Om det finns en konversation som ni vill följa upp, genom att lägga till det som en uppgift, så kan ni enkelt lägga till dem i er plan eller er uppgiftslista i To Do.
Peka på konversationen och klicka på de tre prickarna som visas uppe till höger om konversationen. Välj där Fler åtgärder, Skapa en uppgift. Som standard skapas uppgiften i din personliga uppgiftslista, som du också ser som Uppgifter i Outlook. Du kan dock välja bland alla uppgiftslistor och planer som du är medlem i.
10. Samla in svar i en konversation med Forms
Ibland vill du ställa en fråga till kollegorna i ett team, men också ge dem olika svarsalternativ. Och visst vore det fint om det också gjordes en sammanställning av alla svaren som kollegorna kan se?
När du startar en konversation i Teams ser du ikonen för Forms under textrutan du skriver i. Klicka på den och ange din fråga och svarsalternativen. Du kan här välja att hålla svaren anonyma, samt inte visa resultatet för övriga kollegor.
Forms kan också läggas till flikar i en kanal och där kan du lägga till mer avancerade formulär, som du skapat i Forms.